

Here’s how you can use Flash Fill to add text to the beginning of all cells in a column: It basically recognizes a pattern in your data and automatically fills in the other cells of the column with the same pattern for you. The feature takes advantage of Excel’s pattern recognition capabilities. It is available if you’re on any Excel version from 2013 onwards. The Excel flash fill feature is like a magical button. Using Flash Fill to Add Text to the Beginning of all Cells You can also use Flash fill to so text manipulation as we will see in the following examples. Method 3: Using the Flash Fill Featureįlash fill is a relatively new feature that looks at the pattern of what you are trying to achieve and then does it for all the cells in a column. Now you can go ahead and delete columns A and B if you need to. Simply double click the fill handle (located at the bottom right of cell C2).Īll your cells in column C should now contain the text “(MD”) at the end of each name. It’s now time to copy this formula to the rest of the cells in the column.You will notice that the text “(MD).” added after the first name in the list.In our example, your formula should now be: =CONCATENATE(B2,” (MD)”). Next, insert a comma, followed by the text “ (MD)”.Select the cell containing the first name (B2 in our example).Click on the first cell of the column where you want the converted names to appear (C2 in our example).In that case, here are the steps you need to follow: Let us say you want to add the text “(MD)” at the end of every name.
TEXT TO ROWS IN EXCEL 2007 HOW TO
Now let us see how to add some text to the end of every name in the dataset. Using CONCATENATE to Add Text to the End of all Cells That’s it, all your cells in column B should now contain the title “Prof.” preceding each name. Alternatively, you can drag down the fill handle to achieve the same effect. Simply double click the fill handle (located at the bottom right of cell B2). You will notice that the title “Prof.” is added before the first name on the list.In our example, your formula should now be: =CONCATENATE(“Prof. Select the cell containing the first name (A2).” in double-quotes, followed by a comma (,).
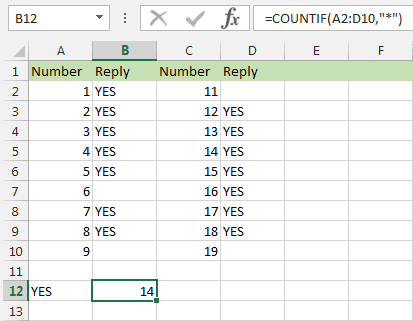
Enter the function CONCATENATE, followed by an opening bracket (.Click on the first cell of the column where you want the converted names to appear (B2).
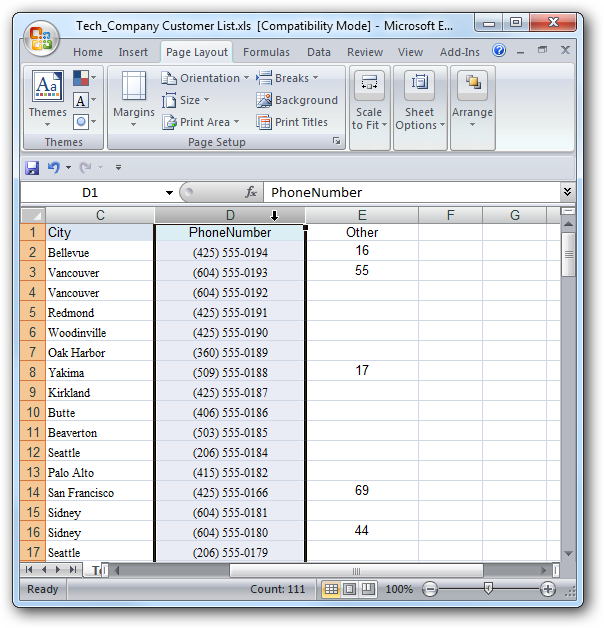
Let’s apply the CONCATENATE function to the same dataset as above: are substrings that you want to combine together. The general syntax for the CONCATENATE function is: =CONCATENATE( text1,, …) The only difference is in the way both are used. The CONCATENATE() function provides the same functionality as the ampersand (&) operator. Using CONCATENATE to Add Text to the Beginning of all Cells Let’s see how to use CONCATENATE to do this. CONCATENATE is an Excel function that you can use to add text at the beginning and end of the text string.


 0 kommentar(er)
0 kommentar(er)
